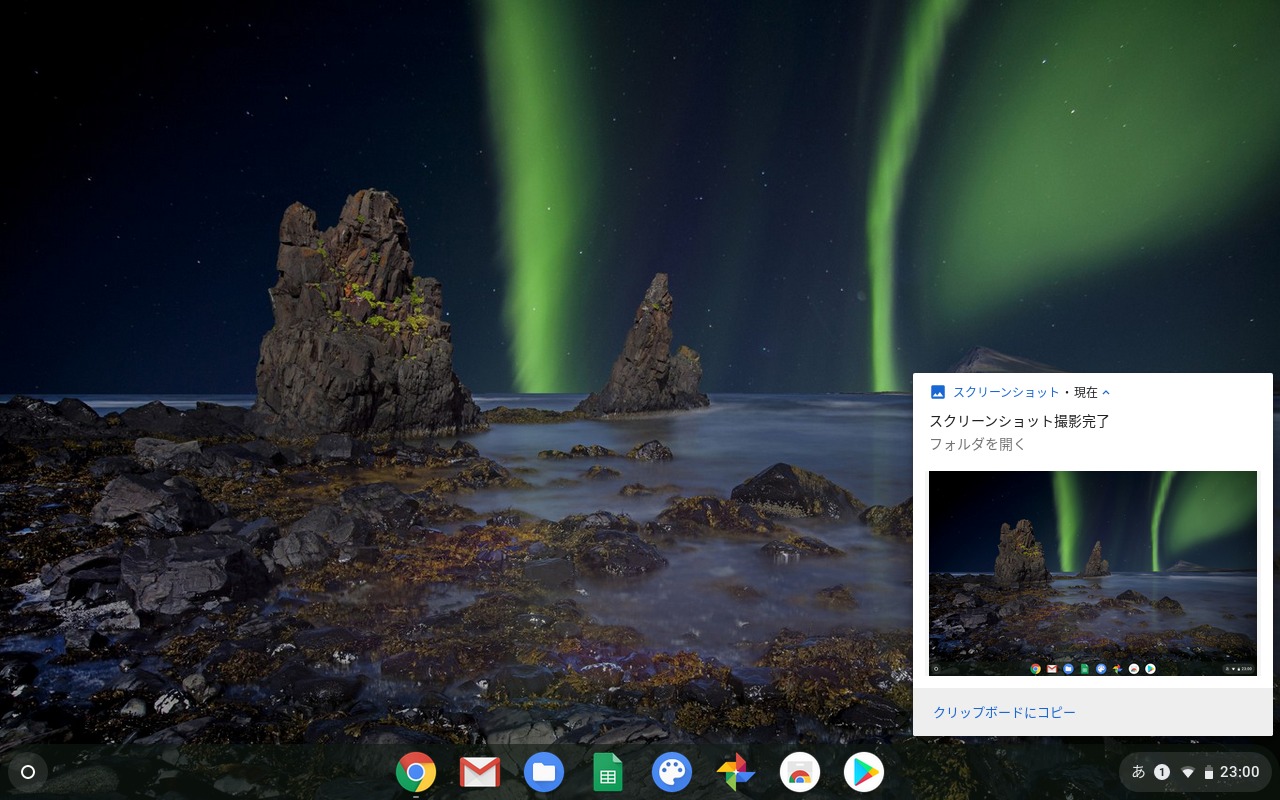Chromebookでスクリーンショットってどうやるんだろう?
Windowsと違ってScreenshotボタンがないからできないのかな?
調べてみたら超簡単にできました!!
その上範囲指定もできてめちゃくちゃ便利です。
内蔵キーボードの場合
まずは本体備え付けのキーボードでのやり方です。
①画面全体を保存したい場合
画面全体をキャプチャしたい場合はこうです。
ctrlと□||の同時押し!!
ctrlはキーボードの一番左下、□||はキーボードの真ん中の上、6の上ぐらいの位置にあります。
このボタンを押すとこんな感じの画面になります。
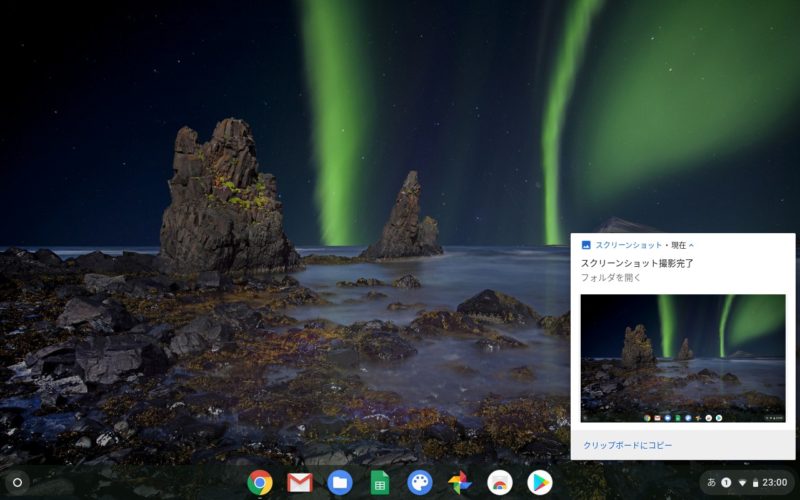
キーボードを押すだけで自動的に画面が画像として保存されます。
画像の右下に出ているのは「フォルダを開く」と「クリップボードにコピー」のリンクが出ていますね。
ここを押すと保存先のフォルダを開いたりコピーできるという便利さ。
保存先は設定にもよると思いますけど、初期状態だとダウンロードフォルダです。
②範囲指定をしたい場合
範囲を指定して保存した場合はこうです。
ctrlと↑と□||の同時押し!!
ctrlはキーボードの一番左下、↑はそのctrlの真上、□||はキーボードの真ん中の上、6の上ぐらいの位置にあります。
これを押すと画面がちょっと暗くなり、その後マウスを使って範囲指定ができます。
その後の保存先は①全体保存とおんなじです。
①全体保存:ctrl+□||
②範囲指定:Ctrl+↑+□||
外付けキーボードの場合
外付けキーボードを使っている場合も簡単です。
全体を保存したければctrl+F5キー、範囲指定をしたければctrl+shift+F5キーです!!
まとめ
Chromebookのスクリーンショットめちゃくちゃ便利です。
個人的にはwindowsのスクリーンショットよりもやりやすいと感じてます。
他にもGoogleChromeのツールで撮影する方法もありますが、キーボードでささっとできるこの方法がやっぱり便利です。